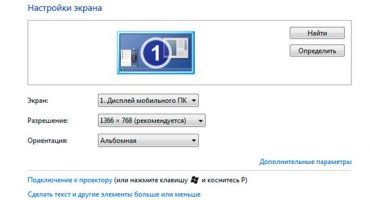Mange af jer var sandsynligvis interesseret i computeren, prøvede forskellige "tunge" eller specielle programmer. I denne artikel vil vi se nærmere på ydelsen, stabiliteten og ydeevnen for videoprocessorer eller GPU'er (Graphics Graphics Processing Unit).
Et videokort er en enhed, der konverterer et grafisk billede til en form, der er egnet til yderligere output til en skærm. Moderne grafikkort bruges til at behandle et grafisk billede. GPUs hjerte er en grafikprocessor, der løser hovedopgaven. Formålet med applikationen er at reducere belastningen på hovedprocessoren.
Video processor stabilitet
Alle testere starter normalt testen med at kontrollere videoprocessorens strøm, selvom dette er den forkerte måde. Men hvordan kan man kontrollere ydelsen af et videokort på en bærbar computer? Vi skal først starte med at teste stabilitet. Grafikadapteren giver muligvis god ydeevne i begyndelsen af testen, men efter nogen tid falder videoprocessorens strøm på grund af opvarmning eller ustabilitet af videobrikkerne. For at se fejl på videokortet skal du kontinuerligt bruge den bærbare computer med en belastning i flere timer.
For en fuld kontrol skal du bruge "tunge" programmer, f.eks. Adobe Photoshop eller 3D-spil, i flere timer eller bruge specialværktøjer. Hjælpeprogrammer er gode, fordi du ikke behøver at sidde ved en computer og overvåge grafikkortadapterens arbejde. Du kan også gemme verificeringshistorik. Derfor er det det bedste valg.
Videohukommelseskontinuitet
Videohukommelse er den RAM, der er placeret inde i videoadapteren. Det bruges til at gemme videorammer, videoklip, teksturer og andre filer under billeddannelse til skærmen. Disse filer overskrives konstant af videoprocessoren, når de behandler en ny ramme og er under konstant indflydelse. Det er adapterens hukommelse, der bestemmer den maksimale opløsning og farvedybde.
Chipene fra denne RAM loddes direkte til PCB, i modsætning til systemets, så det er ikke så let at øge hukommelsen som RAM. Når du udskifter videohukommelse, skal du være forsigtig, da elementerne på brættet er placeret tæt på hinanden.
Hvad er den kritiske temperatur for opvarmning af et videokort?
Vi ved alle godt, at processorer og videoadaptere bliver meget varme under intensivt arbejde. Faktisk er moderne enheder smart nok til at slukke for computeren, når kritiske temperaturer nås. Dette sparer dyre jern på din pc.
Det er godt, at der er en automatisk lukning. Men at bruge den bærbare computer ved kritiske temperaturer vil reducere videokortets levetid markant. Hvis du ikke ønsker en for tidlig fiasko, skal du ofte se på hans tilstand.
Det er bedre at starte med, hvad der får videokortet til at blive så rasende.
| № | Årsager til opvarmning | Beskrivelse af problemet | Afgørelse |
| 1 |
belastning | Den vigtigste grund til opvarmning. Under belastning fungerer enheden så meget som muligt og bruger mere energi. Lad ikke med fuld kraft, især i ældre modeller. | Brug ikke pc'en under belastning. Ved intensiv brug er det værd at afbryde pc'en i 10 minutter for at afkøle en gang i timen. Dette vil reducere overophedning markant. |
| 2 |
Fejl i kølesystemet | Over tid fyldes radiatorerne fra kølesystemet med støv eller forringes termisk fedt. På grund af hvad formindskes effektiviteten, og køleren har ikke tid til at afkøle komponenterne. Ved opvarmning reducerer du pc'ens ydelse. | Støv forstyrrer luftudvekslingen. Derfor bør radiatorer rengøres og termisk fedt skiftes 1-2 gange om året. Sådanne forebyggende foranstaltninger forbedrer varmeafledning og øger processorens ydelse. |
| 3 |
Stuetemperatur | Måske troede du ikke, at stuetemperatur også påvirker opvarmningen af komponenter. Køleren kan ikke køle computeren under stuetemperatur. Hvis rummet har 40 grader celsius, kan den mindste varmegrad ikke overstige 40. | Det er bedre ikke at bruge varmeelektronik under en sådan feber. Det er bedre at ventilere rummet oftere om sommeren eller tænde klimaanlægget til afkøling. |
Den kritiske temperatur er forskellig i forskellige modeller af videoadapteren, der er også modeller, for hvilke 60 ° C også er kritisk. I den moderne verden findes der allerede hundreder af videokort, og det er fysisk umuligt at skrive acceptable tærskler for hver. Derfor skal du først afklare modellen, og egenskaberne kan findes på producentens websted.
Du kan finjustere modellerne ved hjælp af værktøjer.
| № | De nødvendige programmer | Beskrivelser og links |
| 1 | AIDA64
| Et af de mest berømte programmer til at se de nøjagtige egenskaber og modeller af alle perifere enheder på enhver computer. Du kan også finde oplysninger om software: fra Windows til drivere og tjenester. I stand til at vise data fra sensorer i realtid. Kan udføre test af CPU, RAM osv.
|
| 2 | HWMonitor | Bærbart program. Giver dig mulighed for at overvåge temperatur, strømforbrug, køligere hastighed osv. Du kan også finde den nøjagtige model af CPU'en, bundkortet og nogle flere oplysninger. |
| 3 | Speccy
| Meget nøjagtig anvendelse. Viser næsten alle computerindstillinger. Et enkelt, men uundværligt program til overvågning af din pc. |
Kontroller videokortets ydeevne
Hvordan kontrolleres ydelsen af et videokort på en bærbar computer? Det er ikke svært, men uden fremmede programmer er det næsten umuligt. Download en af ovenstående værktøjer, og start testen. I modsætning til stabilitetstestning, er du denne gang nødt til at overvåge opvarmning, ikke ydeevne.
Vigtig! Når du kontrollerer for ydeevne, skal du ikke køre tester for længe, så videoprocessoren ikke mislykkes. Som nævnt tidligere giver videokort ikke fejl i begyndelsen af testen, så efter at have købt nye eller arbejdende komponenter skal du omhyggeligt teste i flere dage. Derefter kan du være 100% sikker på arbejdskapacitet.
Før testning skal du finde ud af den maksimalt tilladte opvarmningsgrad. Under testen skal du nøje overvåge temperaturen, fordi computerkomponenter efter en forkert test kan trække vejret. Hvis temperaturen er for høj, skal du straks stoppe testen.
Kontroller videokortets ydeevne
Ydelsestestning er ikke vanskelig. Download software fra det officielle websted. Installer det, og start testen.
Vigtig! Ved kontrol anbefales det at lukke alle aktive programmer. De kan påvirke testresultaterne. Udfør en test på mindst 10 minutter for at få nøjagtige data.
På computere af en ny generation afhænger spilhastigheden af videokortets ydeevne. Spil er også de bedste testere af hele computeren under reelle forhold, fordi specielle programmer bruger algoritmer, der er en "del" af spil.
Ofte udføres ydelsestests for at sammenligne forskellige modeller med hinanden. Og mange brugere sammenligner videokortets ydelse med mængden af hukommelse, men glem alt om GPU'en. For en mere pålidelig kontrol er det værd at overveje alle de faktorer, der påvirker driften af den bærbare computer.
Der er flere måder at teste for ydeevne. Dernæst vil vi overveje de mest populære af dem.
Vigtig! Inden du starter testen, skal du opdatere driveren til den nyeste version for at kunne fungere korrekt.til disse formål er det bedre at bruge specielle programmer til automatisk søgning og installation.
Stress test
Stresstest er en af formerne for verifikation til bestemmelse af videokortets stabilitet under overskridende forhold.
Furmark
Et enkelt og pålideligt program, der er egnet til mange modeller fra forskellige producenter.
Stresstest udføres ved maksimale opvarmningsniveauer, hvilket giver mulighed for mere nøjagtige resultater. FurMark udfører også diagnosticering for at opdage fejl og videokortets sundhed.
Åbn den efter installationen. Hovedskærmen viser alle videokort. Før du starter testen, skal du vælge opløsningen (standard 1366x768). For at starte testen skal du klikke på knappen "CPU Benchmark Present 720" eller "CPU Stress test".
Efter start af testen er det bedre at ikke bruge en pc. Tiden indtil testens afslutning vises øverst på skærmen.
Efter afslutningen vises alle resultater på skærmen. Resultaterne kan sendes til andre brugere ved at klikke på knappen "Send".
I det vindue, der åbnes, kan du finde de resultater, der er sendt af andre brugere. Dette giver dig mulighed for hurtigt at sammenligne de modtagne verificeringsdata.
Der er også mange flere programmer, men de er næsten de samme, så du kan vælge et hvilket som helst du ønsker at verificere.





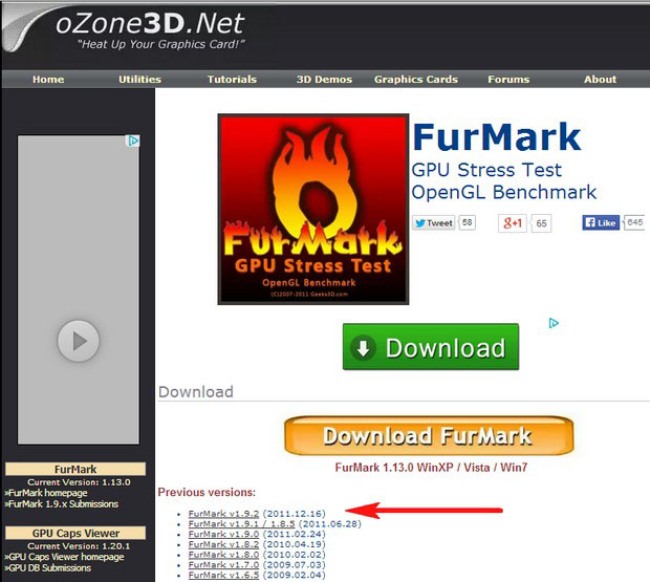
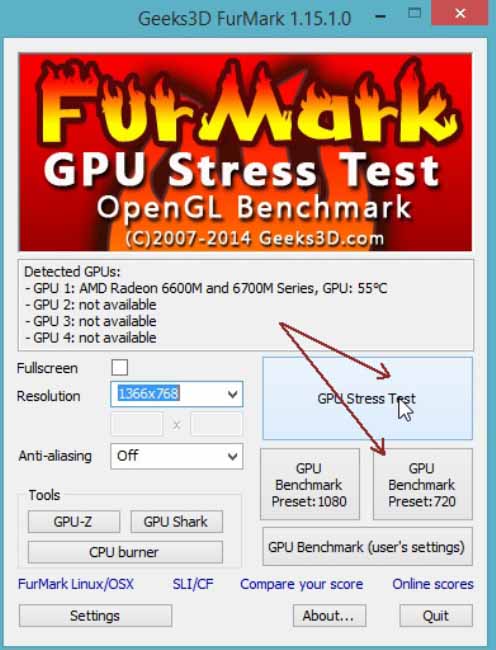
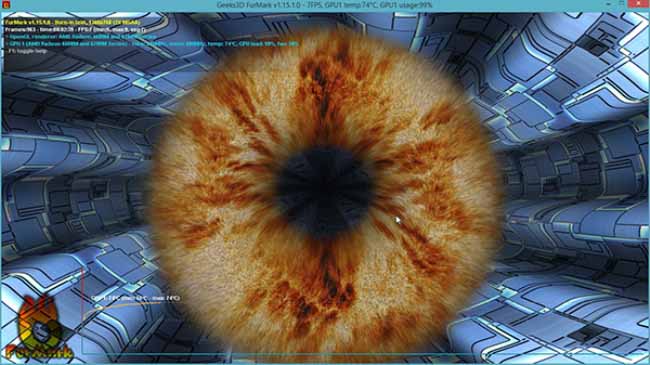
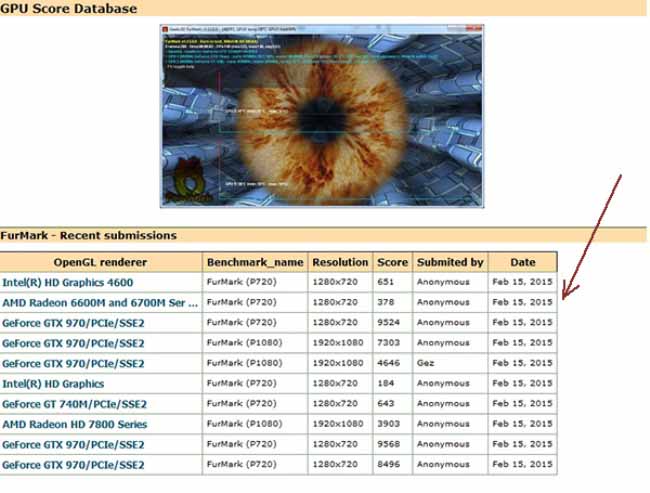
 Hvad skal man gøre, hvis tastaturet ikke fungerer på den bærbare computer
Hvad skal man gøre, hvis tastaturet ikke fungerer på den bærbare computer  Hvorfor blinker batteriindikatoren på den bærbare computer
Hvorfor blinker batteriindikatoren på den bærbare computer  Lås og lås op tastaturet på laptops fra forskellige mærker
Lås og lås op tastaturet på laptops fra forskellige mærker  Hvorfor den bærbare computer ikke opretter forbindelse til Wi-Fi
Hvorfor den bærbare computer ikke opretter forbindelse til Wi-Fi  Sådan kalibreres et bærbart batteri ved hjælp af eksemplet med Asus, HP, Acer, Samsung osv.
Sådan kalibreres et bærbart batteri ved hjælp af eksemplet med Asus, HP, Acer, Samsung osv.