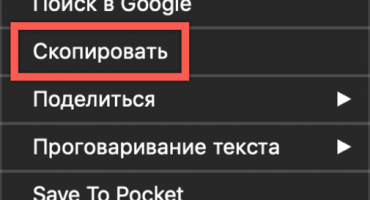For at forstå, hvorfor den bærbare computer ikke opretter forbindelse til Wi-Fi, er det nok at foretage hjemmediagnostik med dine egne hænder, så du ikke behøver at betale en bagatell for et dyrt guidenopkald.
Hvorfor den bærbare computer ikke ser Wi-Fi-netværket, mulige problemer og deres løsninger
Hver gang Wi-Fi-netværket på den bærbare computer bliver intet, registreres signalet ikke, forsvinder helt eller bliver for svagt, bliver det nødvendigt at hurtigt afgøre den rigtige årsag.
De tre hovedfaktorer inkluderer:
- fysisk (hardware) funktionsfejl på netværkskortet i computeren, routeren og perifere enheder (kabel, konnektorskade);
- manglen på internetadgang fra udbyderen (sammenbrud eller andet problem, der kun kan løses af virksomhedens it-ingeniører);
- softwareproblemer relateret til en funktionsfejl eller forkerte indstillinger på en computer eller router.
Men da en softwarefejl ikke er den eneste mulige faktor af forbindelsesproblemer, efter at have kontrolleret indstillingerne for modtager- og transmissionsudstyret, skal du sørge for, at der ikke er nogen teknisk funktionsfejl i selve hardwaren, når kablet inde i lejligheden er beskadiget, stikket eller selve stikket er ødelagt, det trådløse adapterkort brændes til router eller pc osv.
Et par enkle trin vil hjælpe:
- Ofte glemmer brugerne simpelthen at forbinde strømmen til stikkontakten eller trykke på tænd / sluk-knappen på selve routeren, hvilket er beviset af manglen på LED-baggrundsbelysning på sagen. Når du har tændt for modemet, lyser indikatorlamperne helt sikkert, hvilket afhængigt af modellen kan ændre farve, for eksempel blåt, hvis det fungerer korrekt og rødt, når der søges efter en fejl eller signal. Kontroller også, hvor tæt internetkablet er tilsluttet stikket (før et karakteristisk klik), prøv at stikke det forsigtigt ud og sæt det på plads igen.
- Andre almindelige årsager til manglen på et trådløst netværk er en softwarefejl på enhederne eller et fysisk kabelforbindelse fra siden af internetudbyderen (almindeligt husudstyr installeret i indgangen og uden for huset). Men inden du ringer til udbyderen, er det fornuftigt at sikre dig, at signalet ikke bare mangler på din computer, men også på de andre gadgets. Prøv at finde og oprette forbindelse til Wi-Fi ved hjælp af en anden bærbar computer, smartphone eller tablet. Hvis resten af elektronikken har adgang til trådløst internet, er problemet i fejlen på din computer.
- For at kontrollere funktionaliteten på netværkskortet på routeren / pc'en og integriteten af kabelisoleringen i dit eget rum, kan du muligvis have brug for yderligere værktøjer eller et opkald til guiden. Først og fremmest skal du bare genstarte routeren og computeren et par gange, efter at have ventet lidt, indtil alle programmer er indlæst. Hvis dette ikke hjælper, skal du inspicere plasterledningen, der kommer fra måleren (eller "kassen" i trappeopgangen) for folder og brud, der får ledningerne til at lukke eller gå helt i stykker.
Vigtig! Vær særlig opmærksom på at krympe stikket, som ikke skal hænge, men hold alle kontakterne fast i en fast position uden overbelastning.
- Hvis det ikke var muligt at bemærke defekterne eksternt, bruger de specielle testere, såsom Lan-testeren, samt universelle multimetre eller voltmetre til lydbekræftelse (ringning) af kredsløbets modstand og spænding. Uden særlig viden er det umuligt at måle plasterkablet, der er forbundet til netværket med universelle instrumenter, da multimeter let kan brænde ud og mislykkes. På bagsiden skal der være en advarsel "ikke medtages i det aktive kredsløb". Der er måder at gøre dette på uden værktøjer (for eksempel dyppe nakne årer i saltvand eller rå kartofler), men de bliver nødt til at afsætte en separat artikel.
- For hurtigt at kontrollere netværkskortet på pc'ens bundkort kan du direkte oprette forbindelse til Internettet via et RG-45-kabel (eller via fiber); For at teste VaFay-computermodulet kan du installere netværket gennem adgangspunktet på din mobiltelefon. Adapteren kan slukkes programmeret, hvilket betyder, at den kan findes i menuen "enhedsstyring" og ved at klikke på højre museknap se knappen "aktiver / deaktiver". Ved at genstarte enheden flere gange interaktivt kan du gendanne dens ydelse uden at adskille sagen.
- På mange bærbare computere tændes og slukkes Wi-Fi hurtigt ved at trykke på en kombination af funktionstaster: funktion (Fn) + en hvilken som helst øvre F (fra 1 til 12, som afhænger af producenten). Det kan afvige i forskellige modeller, men knappen for det trådløse netværk fremhæves altid enten med et karakteristisk ikon med en prik i bunden og to eller tre buer over sig eller den tilsvarende indskrift med engelske bogstaver. En skyder vises på skærmen med to tilstande - til / fra. Efter forbindelsen udstedes en meddelelse om søgning efter netværk, hvorefter der kan vises en liste over flere fundne kanaler i dispatcherbakken (ikon i form af en skærm med en klode og en sokkel i nederste højre hjørne af skærmen). Vælg det ønskede navn, og klik på det med venstre knap for at udvide menuen og klik på "forbind", så er det eneste, der er tilbage, at indtaste adgangskoden korrekt (hvis der er en).
- Mange bemærker heller ikke, hvordan de forlader “fly” -tilstanden, hvor alle trådløse adaptere automatisk holder op med at arbejde for ikke at forstyrre de luftbårne indbyggede enheder, der fungerer korrekt.
- Nogle gange er et netværksnavn (SSID) ikke synligt for kun én computer, når alt det andet udstyr er roligt forbundet til det. Denne softwarefejl løses let ved at ændre navnet manuelt.
- Nogle gange i netværksindstillingerne markerer du ved en fejltagelse "gøre skjult", som korrigeres ved at skifte fra usynlig til normal tilstand.
Den bærbare computer registrerer et tilgængeligt Wi-Fi-netværk, men forbinder ikke
Ofte ser den bærbare computer netværket, men signalet er enten for ustabilt, på grund af hvilket Wi-Fi konstant afbrydes, eller endda uden at have tid til at oprette forbindelse til internettet, forsvinder forbindelsen straks. Dette kan skyldes:
- ikke-understøttet version af drivere;
- Forkerte netværksindstillinger
- overbelastning af radiokanalen;
- fysisk interferens, modemområde og svagt signal;
- fejlpasning af routerens understøttede frekvens med computeren;
- trivielt forkert indtastet login og adgangskode.
Wi-Fi-forbindelsesløsninger
Som du kan se, er den mest almindelige årsag forkert konfiguration, hvilket betyder, at alt dette kan rettes uafhængigt. Afhængig af typen af meddelelser, der er udstedt af din computer, varierer metoder til løsning af forbindelsesproblemer.
Windows-fejl kunne ikke oprette forbindelse til Wi Fi og måde at løse det på
I en lejlighedsbygning er der et sådant problem som en overbelastning af radiokommunikationskanalen, så i de fleste enheder indstiller de automatisk valg af de mindst belastede. Men hvis din router har en statisk (uændret kanal), kan en af naboerne på ethvert tidspunkt begynde at "tilstoppe etheren". I Rusland fungerer de fleste routere og digital teknologi med 2,4 GHz, hvor kun 13 kanaler er tilgængelige, mens den mere moderne 5 GHz næsten er gratis.Hvis dine enheder understøtter det, vil ændring af indstillingerne hjælpe med at løse problemet med interferens på grund af naboer i lang tid.
Vigtig! En høj frekvens af radiobølger betyder altid et fald i dækningsområdet, det vil sige intervallet for afstanden, hvor computeren regelmæssigt fanger Wi Fi.
Når du har fjernsyn, store højttalere eller afskærmende mikrobølger og babymonitorer i store størrelser, er netværket muligvis overkommeligt, men for svagt til korrekt drift i hele hjemmet. Problemet med interferens løses enten ved at ændre frekvensen eller ved at vælge et modem med øget effekt.
Andre grunde kan skyldes, at modemet sandsynligvis ikke understøtter frekvensen af din gadget (2,4 eller 5 GHz) eller omvendt; kun det at købe kompatibelt udstyr hjælper her.
Efter at have opdateret Windows OS på den bærbare computer understøtter muligvis den gamle router ikke altid den nye software. I dette tilfælde vil et simpelt trin være at stille udviklerne et spørgsmål, og hvis de ikke kan bede om en løsning, skal du rulle tilbage til den gamle version eller købe en kompatibel router.
Mismatch af sikkerhedsnøgle, når du opretter forbindelse til et Wi-Fi-netværk
Første gang du indtaster nøglen forkert, skal du kontrollere tastaturlayoutet, og om der er trykket på Caps Lock-tasten (store bogstaver). Selv en mindre ændring som "Admin" og "admin" vil resultere i en fejl.
Hvis du har glemt adgangskoden, og af en eller anden grund afkrydsningsfeltet med automatisk input ikke er afkrydset, er det let at finde det i det samme "Netværk og delingscenter", hvor der til venstre er menuen "Administrer trådløse netværk". I det finder du alle tidligere tilsluttede netværk. Højreklik på menuen med det ønskede navn, klik på "Egenskaber", og markér afkrydsningsfeltet ud for kommandoen for at få vist de indtastede tegn under fanen "Sikkerhed". Skriv ned eller kopier sikkerhedsnøglen til udklipsholderen (CTRL + C), og indsæt den i adgangskodefeltet, når du forbinder Wi-Fi med en musekommando eller en CTRL + V-kombination. Glem ikke at markere afkrydsningsfeltet "automatisk indtastning".
Interessant! Hvis installatørerne, når de er tilsluttet internettet, installerede en router fra din egen virksomhed, vil dens mærkning sandsynligvis indeholde alle de oplysninger, du har brug for.
En ekstrem måde at gendanne mistede data er at kontakte teknisk support, men at løse problemet kan tage flere arbejdsdage eller kræve, at du giver dine pasoplysninger.
Uoverensstemmelse med gemte netværksindstillinger
SSID (Eng. "Service Set Identifier") er det navn, som udbyderen tildeler til identifikation. Når du opretter forbindelse til et nyt trådløst netværk og vælger at gemme det, gemmes SSID og sikkerhedstasten på pc'en i mappen Wireless Networks Manager. Dette giver dig mulighed for automatisk at oprette forbindelse til Wi-Fi, når det er tilgængeligt. Hvis det ændres, genkender computeren selv og opretter forbindelse til modemet, men Internettet fungerer ikke på grund af en konflikt mellem den gamle og den nye SSID (begge er gemt på pc'en).
Problemet løses let ved hånden.
Vigtig! Du kan nulstille SSID ved blot at slette den gamle fra listen i den trådløse manager.
For at gøre dette skal du gå til "Netværk og delingscenter"> "Trådløst netværksstyring". I det vindue, der åbnes, skal du vælge netværket med den gamle SSID og klikke på "slet" -kommandoen. Fuldfør godkendelsen ved at tilføje en ny forbindelse og det rigtige brugernavn med adgangskode.
Andre måder, der kan hjælpe med at oprette forbindelse
Først og fremmest skal du bare prøve at genstarte eller nulstille routerindstillingerne. Uoverensstemmelsen mellem computerens indstillinger, routeren og udbyderen kan forekomme både på grund af din egen uforsigtighed og på grund af en softwarefejl, der er uafhængig af dig.
Genstart router
Den hurtigste måde at genstarte routeren på er blot at tage ledningen ud af stikkontakten, vente ti sekunder og derefter sætte det i igen. Den skal automatisk konfigurere sig selv, spore hvordan indikatorerne lyser gradvist eller ændrer farve (læs mere om betjeningsindikationen i instruktionerne).Tilsvarende opstår der en genstart, når du trykker på den store konvekse knap på bagsiden af sagen.
Men det mest korrekte fra et hardware-synspunkt ville være en måde at deaktivere routeren via webgrænsefladen, som normalt kan åbnes i browseren ved at indtaste den adresse, der er angivet i routerens pas (normalt er det 192.168.1.1 eller 192.168.0.1). I menuen kan du finde alle de nødvendige kommandoer og klikke på "reboot" eller lignende inskriptioner, det kan være på engelsk som "reboot".
Kontrol og installation af netværksdrivere
Hvis routeren er tændt og det integrerede kabel, det krævede netværksnavn stadig ikke er på listen, kan diagnoseguiden i “Netværks- og delingscenter” hjælpe. Nogle gange kan en forkert lukning på grund af et uventet strømafbrydelse, en ulykke i husets elsystem, de nødvendige drivere nulstilles. Diagnostik eller fejlfinding hjælper med at geninstallere al den nødvendige software, hvorefter den automatisk genstarter computeren for at få Internettet til at fungere igen.
Nulstil routerindstillinger
Der er også en mulighed for at nulstille routerindstillingerne enten gennem en sikker webgrænseflade eller ved at trykke på den skjulte Reset-knap - et lille hul (pinhole-knap).
Det kan kun presses med en tynd nål. Placeret på chassiset bagfra eller nederst. I nogle modeller skal trykningen være et par sekunder, efter en nulstilling blinker routeren indikatorer. Dette vil hjælpe i tilfælde af tab af gamle indstillinger, som kan ændres igen efter nulstilling.

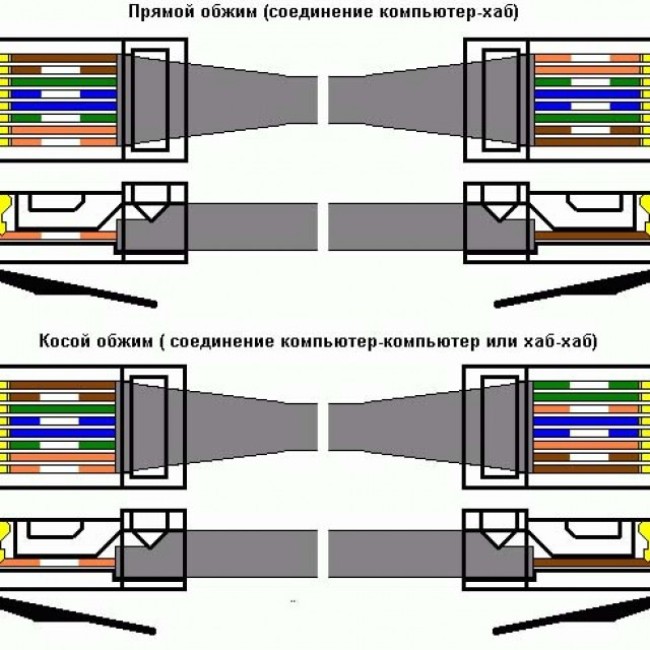
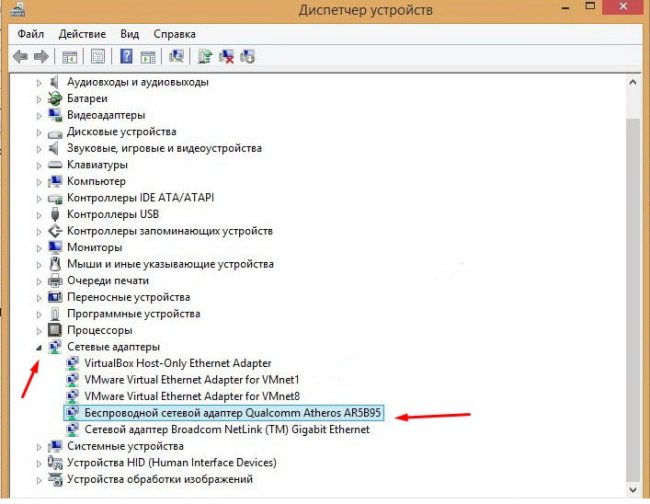
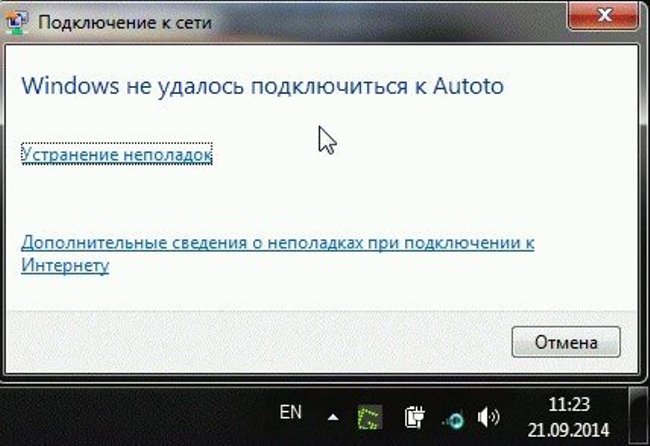

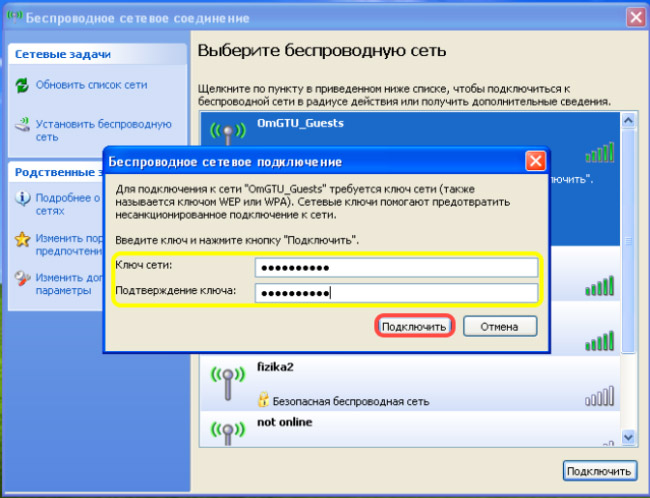


 Hvad skal man gøre, hvis tastaturet ikke fungerer på den bærbare computer
Hvad skal man gøre, hvis tastaturet ikke fungerer på den bærbare computer  Hvorfor blinker batteriindikatoren på den bærbare computer
Hvorfor blinker batteriindikatoren på den bærbare computer  Lås og lås op tastaturet på laptops fra forskellige mærker
Lås og lås op tastaturet på laptops fra forskellige mærker  Sådan kontrolleres og testes et videokort på en bærbar computer
Sådan kontrolleres og testes et videokort på en bærbar computer  Sådan kalibreres et bærbart batteri ved hjælp af eksemplet med Asus, HP, Acer, Samsung osv.
Sådan kalibreres et bærbart batteri ved hjælp af eksemplet med Asus, HP, Acer, Samsung osv.